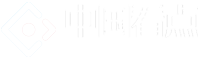脑袋活一点,图表靓亿点》
本文总计:1394 字
预计阅读时间:4 分钟
哈喽,大家好,我是安 Ayn
今天给大家带来三种类型不一样的图表,难度不大,大家可以打开 PPT 跟练试试。
01. 柱体分割形态
利用白色色块将柱形分割开,既好看,又能更好地区分不同年份的数据:
接下来,我们来看看具体的做法。
首先,插入簇状柱形图,并编辑数据:
目前的最大值有点小,导致最高的柱体太高了,不利于后续插入数据标签。
可以调整主要纵坐标轴的最大值为 50:
接着做分隔的白色柱体部分,如下图,编辑数据,每隔一行输入坐标轴最大值:50
选中图表,图表设计 - 更改图表类型,将系列 1 设置为次坐标轴:
再更改次纵坐标轴最大值为 50,需要和主要纵坐标轴的最大值保持一致。
接着修改系列 1 和系列 2 的间隙宽度,设置合适宽度即可:
挨个修改柱体的颜色,并添加数据标签:
加上标题与正文内容,来看看最终效果:
接下来,一起学习第二份图表。
02. 分割突出数据
这份图表和上一份‘编辑数据’的方法是一样的,在此基础上将柱形改成了圆角:
首先,插入簇状柱形图,并编辑数据:
然后输入系列 2 的数据,输入 50,但是不用每隔一行输入:
更改纵坐标轴的最大值:
再更改图表类型,将系列 1 设置次坐标轴,并修改颜色:
将图表标题、网格线和图例删掉,复制图表并选择性粘贴为增强型图元文件,取消组合两次:
此时会发现,白色柱体是一个整体,而不是分散的一个个矩形:
这一步,需要用到 iSlide 插件 - 设计工具 - 矢量 - 取消复合路径:
点击后,就被拆分为 10 个单独的矩形了:
接着全选所有矩形:
更改形状,都改为圆角矩形:
然后可以通过 iSlide 插件 - 设计排版 - 控点调节,调整所有圆角矩形的控点。
再插入数据标签文本,并设置数据格式:
插入一个圆角矩形和三角形,合并成一个对话框形状,输入需要重点突出的数据:
加上标题与文本内容,最终效果如下图:
小建议:如果是自己使用的话,最好保留一份源数据哦,方便后续修改调整。
继续看第三份图表~
03. 初级子母环形
第三份图表的效果如下,是一份环形子母图表:
首先,插入一个圆环图:
虽然 PPT 有自带的子母饼图,但无法更改样式为圆环,所以需要额外用两个圆环图表作为子图和母图。
选中图表,编辑数据:
修改每一个圆环的颜色,并调整圆环到合适大小。
调整完毕后,复制并修改第二个圆环图的数据:
如上图,我已经按照母图和子图调整好了大小。
接着插入一个梯形,代表两个图表之间的关系:
梯形设置为渐变填充,再额外插入一个和母图内环差不多大小的圆,与梯形布尔运算。
先选中梯形,再选中圆形,布尔运算-减除:
插入两个渐变箭头作为修饰,并在圆环中输入相关的名称及数据:
在圆环图的下方,用表格展示两个圆环图表的具体数据。
同样用渐变梯形相连,侧边与上方梯形平行的话,效果更佳:
至此,第三份图表就制作完成了,难度不大,但是样式变化值得学习,好看又好用:
最后,我们回顾一下三张图表的知识要点:
01. 使用次坐标轴分割图表
02. 运用图元文件创意表现
03. 子母图表展示数据关系
以上,就是本期图表教程的全部内容了。