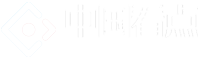你现在通过一个扁平的矩形与同事互动——让我们给你一个更大,更好的

向远程工作的转变使数百万人争先恐后地改善他们的家庭办公室有很多方法可以做到这一点,但最重要的升级是最明显的:显示器
显示器是关键您将一小时又一小时,日复一日,年复一年地使用它显示器甚至敢于抗拒过时,因此您今天购买的显示器可能是您十年后仍在使用的显示器
这是一个重要的决定,但并不困难,因为有数十种出色的显示器可供选择本指南将帮助您选择最适合您的家庭办公室
甜蜜点
我已经审查了十多年的显示器和笔记本电脑显示器虽然不同的显示器适合不同的所有者,但我相信理想 的家庭办公室显示器具有 27 英寸屏幕和 4K 分辨率它使用 IPS 面板,亮度至少达到 250 尼特,并且可以显示 99% 的 sRGB 色域在背面,你会发现一个 USB—C 端口,可以提供足够的电力来为笔记本电脑充电,还有 HDMI 和 DisplayPort,以及一个可以调节高度并连接到 VESA 支架的符合人体工程学的支架
售价 550 美元,LG 的 27UP850—W是一款 27 英寸 4K IPS 显示器,还可以为连接 USB—C 的笔记本电脑提供 96W 的功率。
找到一台能满足大多数这些条件的显示器不会太难LG的UltraFine线,戴尔的USB—C集线器显示器,明基的PD2720U和PD2725U,惠普的U28都可以看只有价格可能比你希望的高,抓住上述任何一项都将花费至少 450 美元
但就像我说的,不同的显示器适合不同的所有者这些显示器非常适合工作,但价格昂贵它们还缺少您在打卡和启动一轮Valorant时渴望的功能本指南将帮助您浏览显示器世界的许多警告并找到适合您的警告
尺寸:27英寸最适合大多数人
显示器最重要的特性是最基本的:尺寸。
大多数标准宽度显示器采用以下三种尺寸之一:24 英寸,27 英寸和 32 英寸更大不一定更好大显示器可能看起来更令人印象深刻,但我觉得靠近眼睛时会不舒服还有一些实际的考虑,比如感知像素密度除非您将大显示器移得更远,否则大显示器会比相同分辨率的小显示器看起来更模糊——这并不总是一种选择
这就是为什么 27 英寸显示器是我的首选推荐它足够大,可以在典型的家庭办公桌上看起来令人印象深刻,但并不过分以我的经验,32 英寸的显示器应该留给异常大而深的桌子,或者可以将显示器放置在离你的脸大约 4 英尺的角落设置对于分辨率低于 4K 的 32 英寸显示器尤其如此,在我看来,它在 3 英尺的距离上显得颗粒状
HP 24mh是一款不错的入门级 24 英寸 1080p 显示器,售价 175 美元。
出于同样的原因,如果您有一个小而薄的桌子,或者将显示器靠近您的脸,24 英寸显示器的效果会更好24 英寸的显示器可能听起来很小,但它看起来相当大,因为它离得很近它们也是省钱的好方法您可以以不到 200 美元的价格购买像 HP 24mh 这样的全能显示器它不会让你惊叹,但它可以在紧要关头工作
如果您将兼容 VESA 的显示器安装到手臂上,您可以在尺寸方面发挥创意,因为这可以让您根据自己的喜好移动它但是,如果您只是为了将大型显示器移到更远的地方,请三思而后行为什么要花更多的钱购买更大的显示器和显示器臂以将其放置得更远,而不是购买较小的显示器
如果您希望在视野范围内扩展更多屏幕以进行多任务处理,则可以考虑使用超宽显示器在那里,我认为选择很明确:选择 34 英寸
较小的模型缺乏垂直空间与 24 英寸宽屏相比, 29 英寸超宽屏的垂直显示空间更小较大的模型通常有相反的问题许多对于典型的家庭办公桌来说太大了,不仅因为它们的屏幕尺寸,还因为用于稳定它们的大支架您可能需要围绕 38 英寸或 43 英寸显示器重新布置您的办公桌,或者添加一个顶级显示器支臂以使其正常工作
像 49 英寸的三星 Odyssey G9 系列这样的超超宽屏呢这些显示器可以提供一个全面的视图,是双显示器或三显示器设置的一个很好的替代品,但是,就像大型超宽显示器一样,您需要围绕它构建您的设置
肖恩·霍利斯特 / The Verge 摄
您可能需要将整个办公桌重新布置在像三星 Odyssey G9这样的超宽屏幕上。
分辨率:4K很棒,1440P很实用
分辨率是关键更高的分辨率意味着更多的像素,更多的像素意味着更清晰,更清晰的图像更多的像素也增加了灵活性您可以使用 Windows 和 MacOS 中的缩放功能来增加内容大小以提高可读性,或者将其调低以一次显示更多内容
4K 分辨率 看起来很棒,并且在 27 英寸和 32 英寸显示器上广泛使用它也不是那么贵像戴尔 S2721QS 这样的预算 4K 27 英寸显示器可以让您以 350 美元或更低的价格获得 4K
戴尔 S2721QS是一款价格低于 350 美元的 27 英寸 4K IPS 显示器的可靠预算选择USB—C 版本的成本要高一些
话虽如此,选择1440p 可以省钱在 32 英寸的显示器上有点令人失望,除非你把它移得很远,但它是可行的27 英寸 1440p 显示屏看起来相当清晰,如果您个人不关心尽可能清晰的画面,这是一个不错的选择
但是,您可能应该避免在 27 英寸或 32 英寸显示器中使用1080p 它会看起来有颗粒感和像素化小字体和界面元素可能会变得难以看到
24 英寸显示器是另一回事4K 很少见,而 1440p 通常是高级选项事实上,这种尺寸的大多数显示器都是 1080p这并不理想,但可以接受,因为减小尺寸会增加像素密度24 英寸 1080p 显示器明显比 27 英寸 1080p 显示器清晰
想要 34 英寸超宽寻找 3,440 x 1,440 分辨率这导致像素密度几乎与 27 英寸 1440p 显示器相同少数超预算的超宽显示器使用 2,560 x 1,080 分辨率,就像大型显示器上的 1080p 一样,令人不快如果您想在 34 英寸超宽屏幕中获得相当于 4K 的像素密度, LG 的 5K Ultrawide 系列是唯一的选择,但您通常需要支付 1,500 美元或更多LG 备受好评的 38 英寸分辨率为 3,840 x 1,600 的价格甚至更高,为 1,600 美元,尽管它可能提供更多屏幕,但像素密度与 3,440 x 1,440 超宽屏幕相同
超级超宽带也没有提供太多选择我所知道的所有 49 英寸超宽屏显示器都使用相同的 5,120 x 1,440 分辨率,这又大致等于 1440p 27 英寸显示器的像素密度
连接性:USB—C 非常好但价格昂贵
大多数显示器都有 HDMI 和 DisplayPort对于远程工作,没有什么理由比另一个更喜欢今天出售的绝大多数显示器都提供这两种功能,因此您使用的端口可能会归结为您 PC 上可用的端口
这款 LG 显示器有四个视频输入,从左上角到左下角:Thunderbolt / USB—C,DisplayPort 和一对 HDMI。前不久,京东方发布2021半年报,年报显示,2021年上半年实现营业收入10785亿元,同比增长89.04%,实现归母净利润1262亿元,同比大幅增长10296%。
HDMI 2.1 怎么样远程工作没有必要,配备 HDMI 2.1 的生产力监视器还不是一个东西请注意,由于标准的宽松认证,HDMI 2.1 可能会在 2022 年变得混乱只有当您想连接 PlayStation 5 或 Xbox Series X 游戏机时,它才是关键
如果您有额外的现金可花,银河系大脑的举措就是完全忽略 HDMI 和 DisplayPort,转而使用USB—C和/或 ThunderboltUSB—C 和 Thunderbolt 非常棒,因为它们允许为支持该标准的现代笔记本电脑提供单电缆解决方案您可以插入笔记本电脑并从显示器充电,同时将视频发送到显示器最好的 USB—C 显示器甚至可以充当带有多个额外端口的集线器
这款 27 英寸戴尔 USB—C 集线器显示器的底部充满了连接性,其中大部分可通过一根 USB—C 电缆访问,该电缆还提供 90W 的充电功率。
只要确保你检查细则寻找具有 DisplayPort 交替模式和 Power Delivery 的 USB—C,或具有 Power Delivery 的 Thunderbolt这类 USB—C 端口在笔记本电脑上并不少见:即使是我几年前买的适中的 ThinkPad E545 也包括它们
但是您还需要确保您购买的显示器提供足够的电力目前 Power Delivery 的最大功率为 100 瓦,因此即使是最强大的显示器也无法为顶级规格的 Razer Blade 或高端 MacBook Pro 16 等笔记本电脑完全供电,但提供 60 瓦甚至 45 瓦的显示器可能就足够了如果您有戴尔 XPS 13 或 MacBook Air 等轻薄型笔记本电脑越高越好,但如果 USB—C 显示器提供的电量不如笔记本电脑的电源砖,那么您的电池可能只会在空闲甚至关机时充电
USB—C 显示器也很贵与没有 USB—C 的类似显示器相比,这些好处通常会增加数百美元的价格不过,这是物有所值的:2019 年,我购买了 Viewsonic VG2455—2K,用一根电缆连接到支持 USB—C 的笔记本电脑,并发现它非常适合将我的笔记本电脑快速连接到更大的屏幕
人体工程学:高度有它
任何值得您注意的显示器都会有一个至少可以调整高度的支架,通常在 100 到 150 毫米的范围内当然,您可以将其堆叠在书本上或购买塑料立管,但这会增加麻烦和混乱
许多显示器还可以调整倾斜和旋转,有些显示器可以旋转 90 度进入纵向当显示器用作第二个显示器时,这会特别方便例如,您可以在进行详细工作时旋转显示器直接面对您,并在仅显示 Slack 或 Discord 时将其转开倾斜类似,但在垂直轴上,如果您有站立式办公桌,则特别方便,因为您可能需要在办公桌站立时向上倾斜显示器
售价 129 美元的完全 Jarvis 显示器臂是一款经过充分审查的臂,提供 15 年保修。
但是,如果您的显示器没有足够的运动范围,或者您想释放桌面上的空间,您可以添加一个与 VESA 兼容的显示器臂来将其从地面上移开寻找具有 100 毫米 x 100 毫米 VESA 间距模式的显示器这是一个非常常见的功能,除了最实惠的显示器外,您只需要担心 100 毫米的间距模式其他存在,但与其他类型的显示器相关
显示器臂很少需要,但它非常适合将辅助显示器放置在主显示器周围和上方的多显示器设置,或者用于放置特别大且笨重的显示器不幸的是,监视器臂也可能有点贵亚马逊的基本显示器臂可以运行 30 到 50 美元,但我过去一直被它们的质量所困扰像 Jarvis 或 Ergotron 这样的好手臂起价约为 130 美元
更大,更重的显示器需要更强大,更昂贵的支架:Ergotron为 49 英寸三星 Odyssey Neo G9 推荐的型号目前为 379 美元
色彩准确度和色域
颜色准确性对图像质量至关重要不准确的显示器看起来不自然,平坦和暗淡,质量会出现奇怪的波动,具体取决于您正在查看的内容和不准确的精确颜色每次您坐下来使用时,色彩糟糕的显示器都会让您失望
好消息精度低调是过去十年显示器最大的进步当我十多年前开始测试显示器时,明显不准确的显示很常见今天,大多数中档监听音箱开箱即用,具有合理的精度
如果颜色是工作的关键,您可能已经知道可以购买160 美元的 Spyder 之类的校准工具。。
尽管如此,中端和高端显示器还是有区别的那些想要高色彩准确度的人应该寻找工厂校准的显示器,它通常在包装盒中包含校准报告这并不能保证色彩准确性是完美的,但至少表明该公司为显示器提供了额外的质量保证还要检查审阅者,看看显示器是否符合其要求
色域描述了显示器可以显示的颜色光谱,在大多数显示器上也足够好计算机上的大部分内容都以称为 sRGB 的色域为目标现代显示器至少可以显示该色域的 95%,而且许多显示器都显示了所有内容其他色域也存在DCI—P3 是广告最多的,但您也可能会看到 Rec.709 或 Adobe RGB如果您的工作需要,这些色域很重要,但如果是这样的话,我猜您知道这一点与色彩准确性一样,关心色域的买家应该阅读评论以验证显示器是否符合其要求
亮度和 HDR:250 尼特或半值
很可能你的家庭办公室有某种形式的灯光控制,无论是窗帘还是只是一个自然有点暗的房间理想的亮度会因家庭办公室的照明而异,但显示器的亮度很少需要超过 200 尼特事实上,大多数显示器校准工具都有一个内置的亮度传感器,用于根据环境光推荐亮度我从未见过它推荐超过 200 尼特
这不是一个大问题,但预算监督员不能总是管理它,所以如果您在预算紧张的情况下购物,请小心制造商在引用亮度时也倾向于选择最佳情况,因此列出的亮度可能并不总是可用购买承诺最大亮度至少为 250 尼特的显示器
为什么要更亮的显示器好吧,如果您正在查看 SDR 内容,则没有什么特别的原因以高亮度查看 SDR 内容可能一目了然,但可能会导致图像质量问题,例如令人失望的暗电平和整体对比度降低
高动态范围,又名 HDR,是另一回事该标准支持比 SDR 更高的亮度范围HDR10 是最常见的标准,在技术上允许高达 10,000 尼特的峰值亮度亮度对于 HDR 来说确实很重要,因为内容包含只有与 HDR 兼容的显示器才能显示的额外亮度数据
。