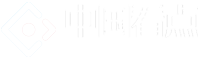图形和图表是显示数据的有用视觉对象它们使您或您的受众可以一目了然地查看摘要,模式或趋势等内容以下是在 Microsoft Excel 中制作图表的方法

目录
如何在 Excel 中创建图形或图表 选择推荐的图表 选择您自己的图表如何在 Excel 中自定义图形或图表 使用图表设计选项卡 使用图表格式边栏 使用 Windows 上的图表选项
如何在 Excel 中创建图形或图表
Excel 提供了多种类型的图表,从漏斗图到条形图再到瀑布图您可以查看为您的数据选择推荐的图表或选择特定类型创建图形后,您可以使用各种选项对其进行自定义
首先选择要用于图表的数据转到功能区的插入选项卡和图表部分然后您可以使用建议的图表或自己选择一个
选择推荐图表
您可以通过单击推荐的图表来查看 Excel 建议的图表类型。
在窗口的推荐图表选项卡上,您可以查看左侧的建议并查看右侧的预览如果您想使用您看到的图表,请选择它并单击确定
选择您自己的图表
如果您希望自己选择图表,请单击窗口顶部的所有图表选项卡您将看到左侧列出的类型选择一个可以在右侧查看该类型图表的样式要使用一个,请选择它并单击确定
选择要使用的图表类型的另一种方法是在功能区的图表部分中选择它。
每个图标类型旁边都有一个下拉箭头,供您选择样式例如,如果您选择柱形图或条形图,则可以选择 2—D 或 3—D 柱形图或 2—D 或 3—D 条形图
无论您选择要使用的图表的方式如何,它都会在您选择后立即弹出到您的工作表中。
从那里,您可以自定义从颜色和样式到图表上显示的元素的所有内容。
如何在 Excel 中自定义图形或图表
就像有多种方法可以选择要在 Excel 中使用的图表类型一样,自定义它也有不同的方法您可以使用图表设计选项卡,设置图表格式侧边栏,并且在 Windows 上,您可以使用图表右侧的便捷按钮
使用图表设计选项卡
要显示图表设计选项卡,请选择图表然后,您将在功能区中看到许多用于添加图表元素,更改布局,颜色或样式,选择不同数据以及切换行和列的工具
如果您认为不同类型的图表更适合您的数据,只需单击更改图表类型,您就会看到与创建图表时相同的选项例如,您可以轻松地从柱状图切换到组合图
使用格式图表侧栏
要自定义字体,大小,定位,边框,系列和轴,侧边栏是您的首选双击图表或右键单击它并从快捷菜单中选择格式化图表区域要处理图表的不同区域,请转到边栏顶部
相关文章 如何在 Excel 中锁定图表的位置
单击图表选项,您将看到填充和线条,效果和大小和属性的三个选项卡这些适用于图表的基础
单击图表选项旁边的下拉箭头以选择图表的特定部分您可以选择水平轴或垂直轴,绘图区域或一系列数据等内容
单击上述任何图表选项区域的文本选项,侧边栏选项卡将更改为文本填充和轮廓,文本效果和文本框。
对于您使用的任何区域,每个选项卡的下方都有其选项只需扩展即可自定义该特定项目
例如,如果您选择创建帕累托图,您可以使用类型,颜色,透明度,宽度等自定义帕累托线。由于您在Mac上的Excel中创建的图表旁边没有“图表过滤器”按钮,因此您需要使用“主页”选项卡上的数据过滤器。
在 Windows 上使用图表选项
如果您在 Windows 上使用 Excel,当您选择图表时,您将获得右侧三个有用按钮的奖励从上到下,您有图表元素,图表样式和图表过滤器
图表元素:添加,删除或定位图表的元素,例如轴标题,数据标签,网格线,趋势线和图例。。
图表样式:为您的图表选择一个具有不同效果和背景的主题或者从彩色和单色调色板中选择一种配色方案
图表过滤器:要查看图表中数据的特定部分,您可以使用过滤器选中系列或类别下的框,然后单击底部的应用以更新您的图表并仅包含您的选择
注意:图表过滤器仅适用于某些类型的图表。
。